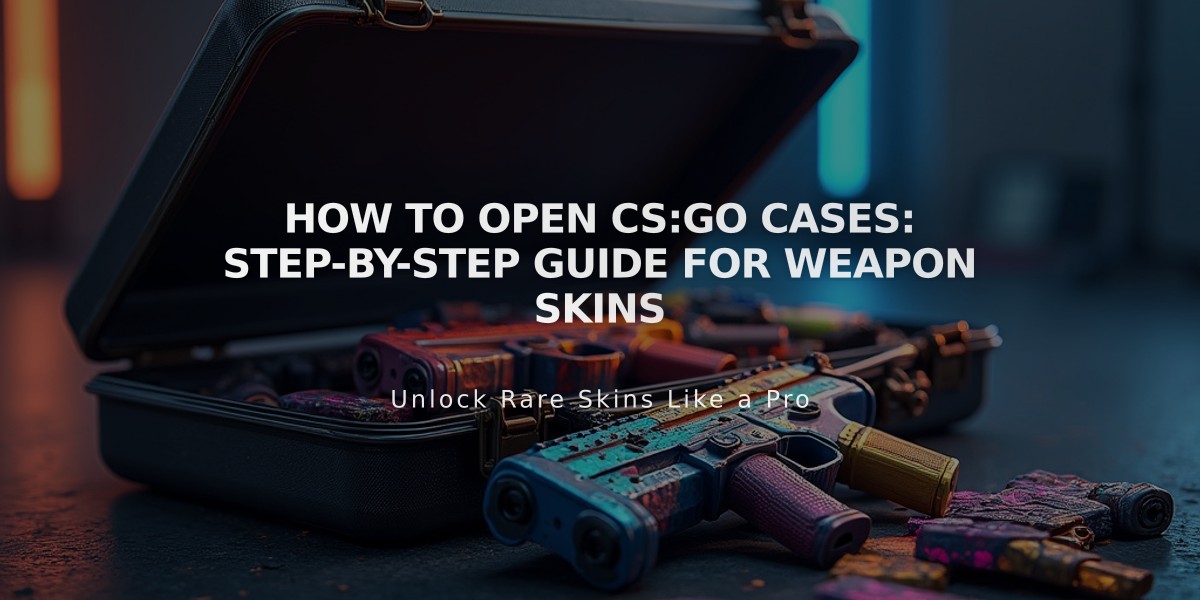How to Display FPS Counter in CS:GO - Simple Methods That Work
To show your FPS (Frames Per Second) in CS:GO, you have several methods available. I'll guide you through each option, from the simplest to more advanced solutions.
Method 1: Using the Console Command The quickest way to display your FPS in CS:GO is by using the console command. Here's how:
1. Enable the developer console if you haven't already:
- Go to Game Settings
- Set "Enable Developer Console" to "Yes"
- Use the tilde key (~) to open the console
2. Type one of these commands in the console:
- net_graph 1 (shows FPS along with other network information)
- cl_showfps 1 (shows only FPS counter)
- fps_max 0 (removes FPS limit)
Method 2: Steam Overlay FPS Counter Steam offers a built-in FPS counter that works with all Steam games:
1. Open Steam 2. Click on "Steam" in the top-left corner 3. Select "Settings" 4. Click on "In-Game" 5. Find "In-game FPS counter" 6. Select your preferred corner position 7. Click "OK"
Method 3: Launch Options You can add launch options to always display FPS:
1. Right-click CS:GO in your Steam library 2. Select "Properties" 3. Click "Set Launch Options" 4. Add "+cl_showfps 1" 5. Click "OK"
Tips for Better FPS Display
- Use "net_graph 1" if you want additional information like ping and server tick rate - Position your FPS counter where it won't obstruct important game elements - Consider using "fps_max" command to limit or unlock your FPS based on your needs
Remember, monitoring your FPS can help you optimize your game settings and ensure smooth gameplay. If you're experiencing low FPS, consider adjusting your video settings or updating your graphics drivers.
These methods work for all versions of CS:GO, including the latest updates. Pick the method that best suits your needs and enjoy having a clear view of your game's performance.
Related Articles
Get Free CSGO Skins: 7 Legit Methods That Actually Work in 2024