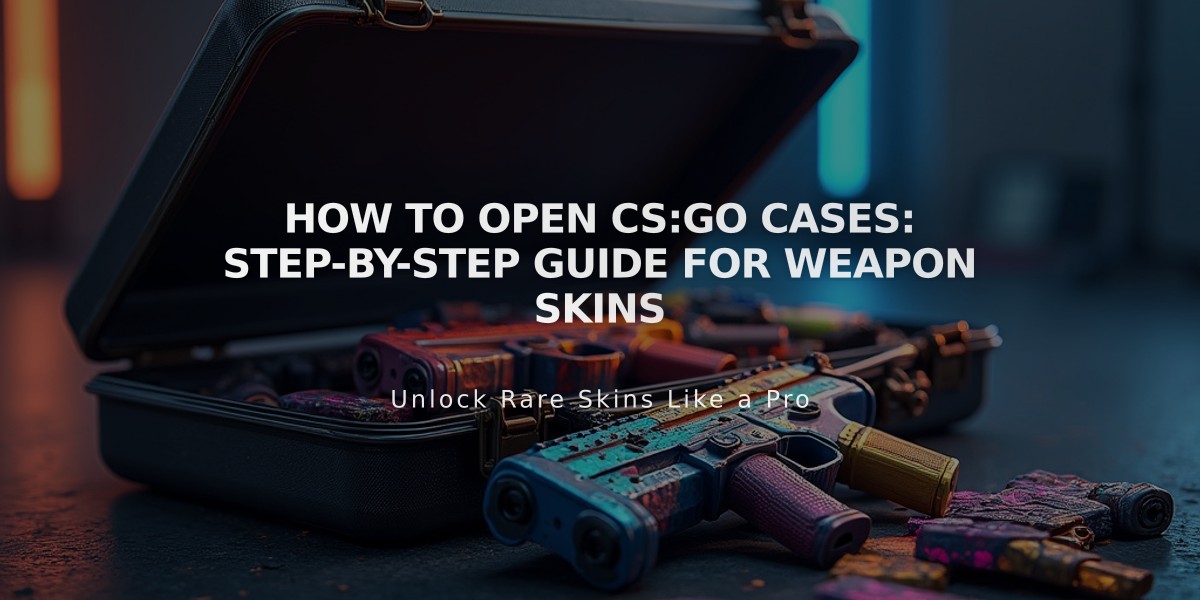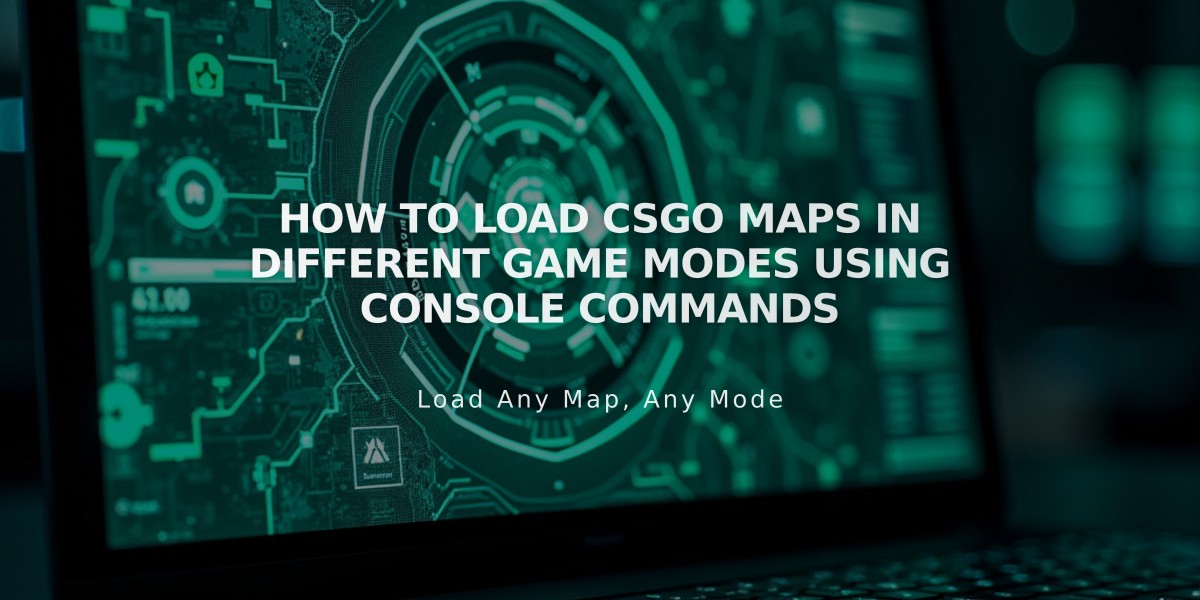
How to Load CSGO Maps in Different Game Modes Using Console Commands
To load a CS:GO map in a specific gamemode using the console, I'll guide you through the simple steps you need to follow.
First, open CS:GO and access the developer console by pressing the
~key (typically located below the Esc key). If your console doesn't open, you'll need to enable it in game settings under "Game Settings > Enable Developer Console" and set it to "Yes."
Here are the basic commands to load maps in different gamemodes:
For Casual: map [mapname] gamemode 0 For Competitive: map [mapname] gamemode 1 For Wingman: map [mapname] gamemode 2 For Deathmatch: map [mapname] gamemode 1; game_type 1
To use these commands, replace [mapname] with the actual map name. For example:
map de_dust2 gamemode 1 (loads Dust 2 in competitive mode) map de_mirage gamemode 0 (loads Mirage in casual mode)
Common map names you can use:
de_dust2 de_mirage de_inferno de_nuke de_overpass de_vertigo de_ancient
If you want to practice alone, add these commands after the map command:
bot_kick (removes all bots) mp_warmup_end (ends warmup) sv_cheats 1 (enables cheats for practice purposes)
Pro tip: You can create an autoexec config file with your preferred settings and execute it using:
exec autoexec.cfg
Remember that some gamemodes might require additional commands for the full experience. For example, to set up a proper practice session, you might want to add:
mp_roundtime 60 mp_roundtime_defuse 60 sv_infinite_ammo 1 mp_buy_anywhere 1
These commands will give you more time per round and unlimited ammunition for practice purposes.
That's all you need to know to load any CS:GO map in your preferred gamemode through the console. Make sure to press Enter after typing each command for it to take effect.
Related Articles
Get Free CSGO Skins: 7 Legit Methods That Actually Work in 2024