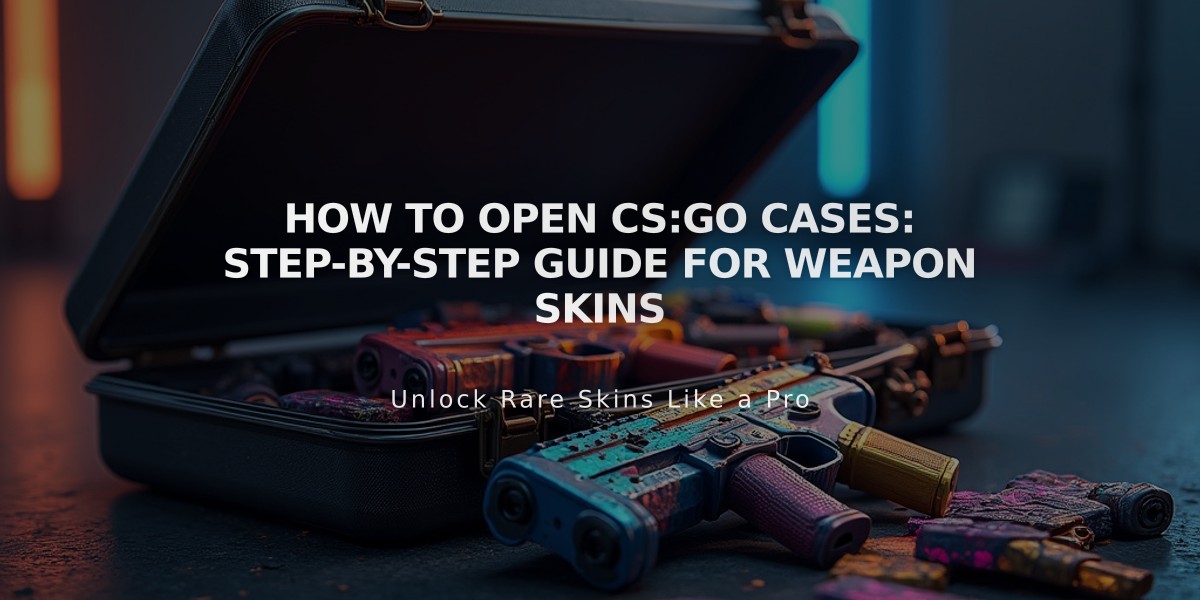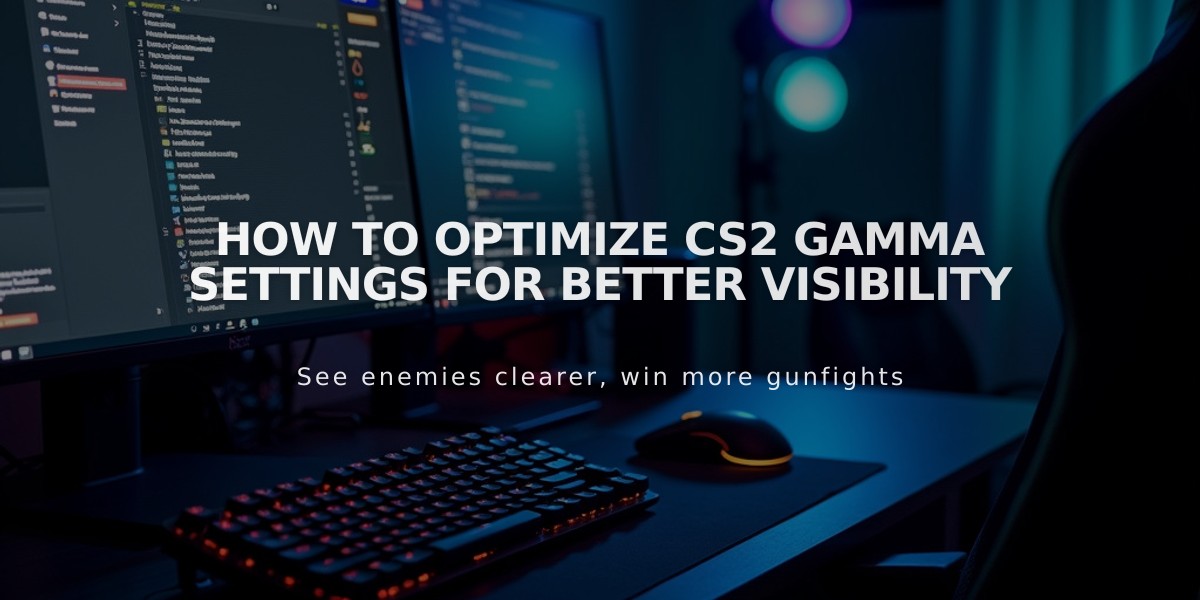
How to Optimize CS2 Gamma Settings for Better Visibility
The gamma setting in CS2 can significantly impact visibility and gameplay performance. Here's how to optimize it effectively.
How to Access and Adjust Gamma in CS2
- Enable the Developer Console:
- Go to Settings > Game Settings
- Set "Enable Developer Console" to Yes
- Press ~ key to open console in-game
- Use the Gamma Command:
- Type "gamma" followed by a value (default is 2.2)
- Recommended range: 1.8 to 2.4
- Example: gamma 2.2

Man wearing headphones at desk
Optimal Gamma Settings
- Start with gamma 2.2
- Increase if dark areas are too murky
- Decrease if screen appears washed out
- Find balance between visibility and natural appearance
Complementary Settings
- Brightness: Fine-tune for overall screen illumination
- Contrast: Adjust to enhance visibility without affecting brightness
- Monitor calibration: Ensure proper display settings
Tips for Best Results
- Maintain consistency once you find ideal settings
- Calibrate your monitor properly
- Adjust settings when changing monitors or gaming environments
- Consider ambient lighting in your room
Remember: The perfect gamma setting varies by personal preference and setup. Experiment within the 1.8-2.4 range to find what works best for you.

Tradeit signup bonus $5
Frequently Asked Questions
Q: How do I adjust gamma in CS2? A: Open developer console and type "gamma" followed by your preferred value.
Q: What's the default gamma in CS2? A: The default gamma value is 2.2.
Q: How can I fix brightness issues? A: Use the "brightness" command in console, followed by your desired value.
Q: How do I change gamma settings? A: Enable developer console in settings, open it in-game with ~, then enter gamma command with preferred value.
Related Articles
Get Free CSGO Skins: 7 Legit Methods That Actually Work in 2024