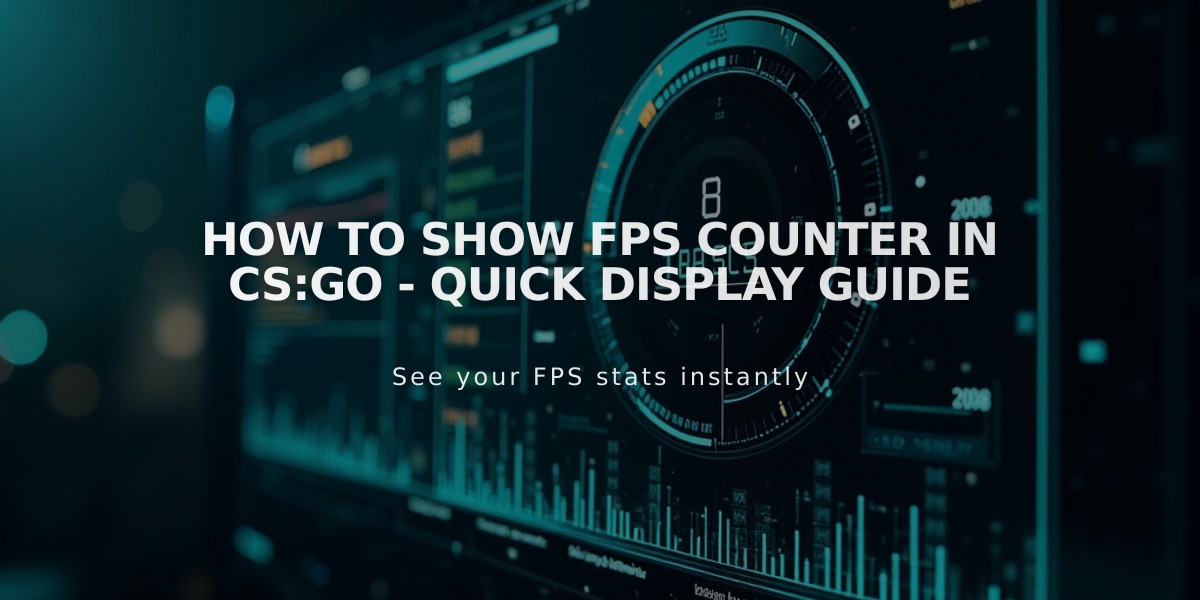
How to Show FPS Counter in CS:GO - Quick Display Guide
To show FPS in CS:GO, I'll guide you through three simple methods that work in 2024.
Method 1: Using Console Commands (Recommended)
-
Open CS:GO and press the ` (tilde) key to access the console
-
If your console doesn't open, go to:
- Game Settings
- Enable Developer Console (~)
- Set it to "Yes"
-
Type one of these commands in the console:
net_graph 1
- Shows FPS along with network informationcl_showfps 1
- Displays only FPS counterfps_max 0
- Removes FPS limit (optional)
To hide the FPS counter, simply replace the "1" with "0" in any of these commands.
Method 2: Using Steam Overlay
- Open Steam
- Click on "Steam" in the top-left corner
- Select "Settings"
- Click on "In-Game"
- Under "In-game FPS counter," select your preferred corner
- Choose your preferred FPS counter style
- Launch CS:GO and your FPS will be visible
Method 3: Using Launch Options
- Right-click CS:GO in your Steam library
- Select "Properties"
- In the "Launch Options" field, enter:
-freq [your monitor's refresh rate]
- For example:
-freq 144
for 144Hz monitors
Tips to Improve FPS Display Accuracy
- Keep your GPU drivers updated
- Close unnecessary background applications
- Use "fps_max 0" to see your true maximum FPS
- Consider using "net_graph 1" for more detailed information
Remember, showing FPS won't improve your performance, but it's useful for monitoring your game's optimization and troubleshooting performance issues.
To remove the FPS display at any time, simply reverse the steps or use the opposite commands (like
net_graph 0or
cl_showfps 0).
