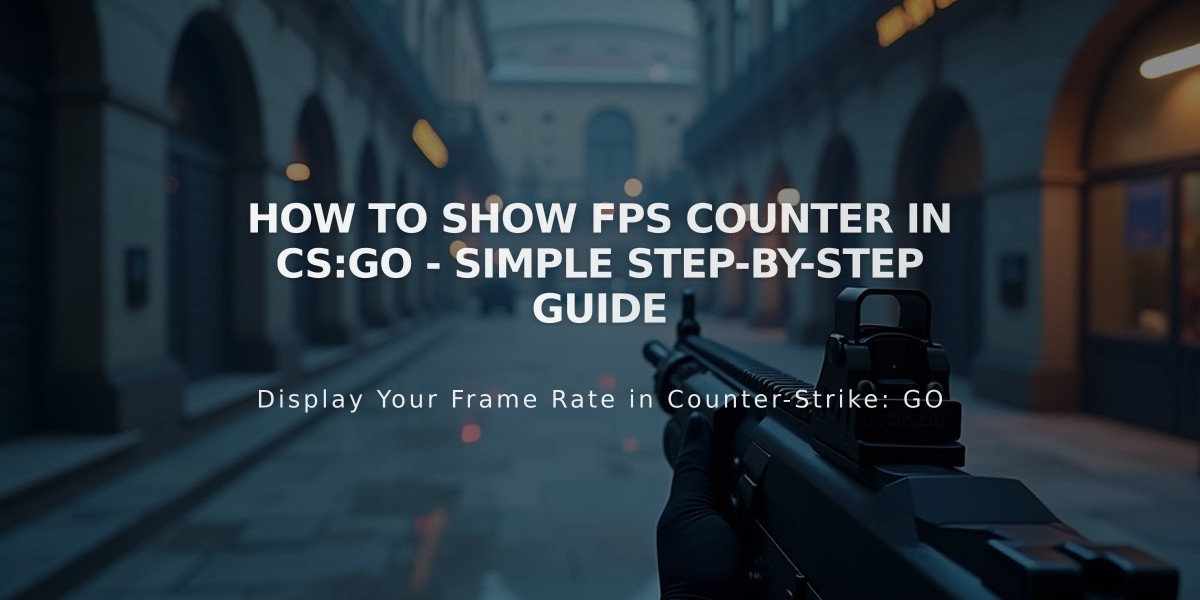
How to Show FPS Counter in CS:GO - Simple Step-by-Step Guide
To display your FPS (Frames Per Second) in CS:GO, you have several methods available. I'll show you the quickest and most reliable ways to do this.
Method 1: Using Console Commands
The simplest way to show FPS in CS:GO is through the console. Here's how:
1. Enable the console in CS:GO:
- Go to Game Settings
- Set "Enable Developer Console" to "Yes"
- Press the ` key (usually below Esc) to open the console
2. Type one of these commands:
- net_graph 1 (shows FPS plus network information)
- cl_showfps 1 (shows basic FPS counter)
- fps_max 0 (removes FPS limit)
Method 2: Using Steam's Built-in FPS Counter
Steam offers a convenient FPS counter that works for all games:
1. Open Steam 2. Click on "Steam" in the top-left corner 3. Select "Settings" 4. Click on "In-Game" 5. Under "In-Game FPS Counter," select your preferred corner 6. Choose your preferred transparency level
Method 3: Adding Launch Options
You can also add permanent FPS display commands through launch options:
1. Right-click CS:GO in your Steam library 2. Select "Properties" 3. Click "Set Launch Options" 4. Add +cl_showfps 1 or +net_graph 1
Tips for Better FPS Display
To customize your FPS counter:
- Use net_graphpos 1-3 to change the position - Use net_graphproportionalfont 0 for a smaller display - Type fps_max followed by a number to cap your FPS
Remember that displaying FPS might slightly impact your game's performance, though the effect is usually minimal. Choose the method that best suits your needs and doesn't interfere with your gameplay.
That's all you need to know about showing FPS in CS:GO. These methods work consistently across all versions of the game.
