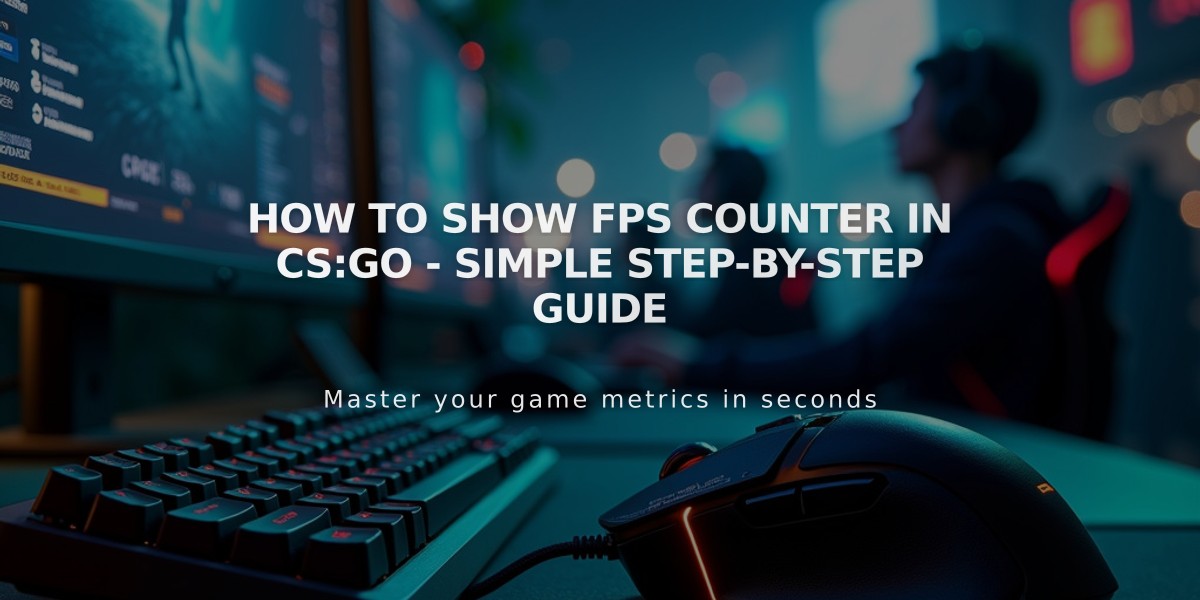
How to Show FPS Counter in CS:GO - Simple Step-by-Step Guide
To check your FPS (Frames Per Second) in CS:GO, I'll show you several reliable methods that work in 2024. These simple steps will help you monitor your game's performance.
Method 1: Using the Console Command
-
Enable the Developer Console:
- Launch CS:GO
- Go to Settings > Game > Enable Developer Console
- Set it to "Yes"
- Press the ` (tilde) key to open the console
-
Type one of these commands in the console:
net_graph 1
- Shows FPS along with network informationcl_showfps 1
- Displays only FPS counterfps_max 0
- Removes FPS limit (optional)
Method 2: Using Steam Overlay
- While in-game, press Shift + Tab
- Click on "Settings" in the Steam overlay
- Select "In-Game"
- Find "In-game FPS counter"
- Choose your preferred corner position
- Select "High Contrast" for better visibility
Method 3: Adding Launch Options
- Right-click CS:GO in your Steam library
- Select "Properties"
- Look for "Launch Options"
- Add
+fps_max 0 +cl_showfps 1
- Click "OK" to save
Best Practices
- Keep the FPS counter in a visible but non-intrusive position
- Use
net_graph 1
if you want additional network information - Consider using
fps_max 0
only if you have a capable system - Monitor your FPS during different game situations for optimal performance
To disable the FPS counter, simply use the same commands with "0" instead of "1" (example:
net_graph 0or
cl_showfps 0).
These methods work consistently across all CS:GO versions and maps. Choose the one that best suits your needs while playing.
