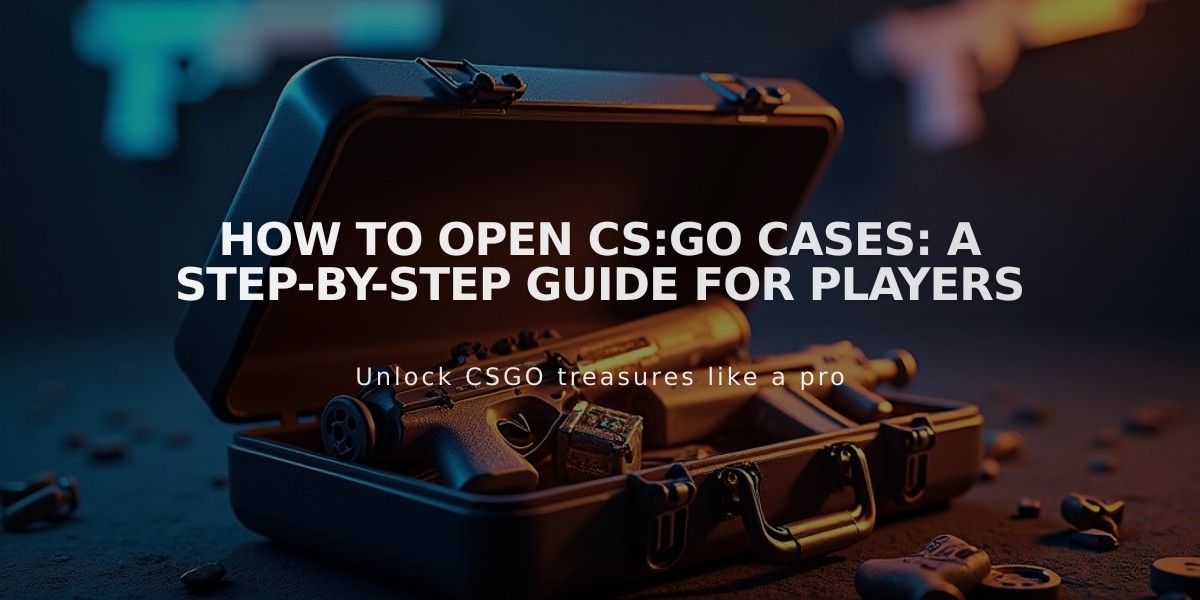How to Change Microphone Input Settings in CS:GO (Quick Guide)
Here's a quick guide to changing your microphone input in CS:GO using multiple methods.
Through CS:GO Settings:
- Open CS:GO
- Click on Settings (gear icon)
- Select "Audio Settings"
- Under "Voice Input Device," select your preferred microphone
- Adjust "Voice Input Volume" as needed
- Test your microphone using the "Test Microphone" button
Using Windows Settings:
- Right-click the speaker icon in your taskbar
- Select "Sound settings"
- Scroll to "Input"
- Choose your desired microphone
- Launch CS:GO for the changes to take effect
Through Steam Settings:
- Open Steam
- Click "Steam" in the top-left corner
- Select "Settings"
- Click "Voice" in the left sidebar
- Choose your microphone from the "Input Device" dropdown
- Test and adjust your microphone volume
- Click "OK" to save changes
Common Troubleshooting:
- If your mic isn't working, verify it's not muted in Windows
- Check if you've bound the correct push-to-talk key in CS:GO
- Ensure your microphone permissions are enabled in Windows
- Verify that your mic is properly connected to your PC
Quick Console Commands:
- Type "voice_enable 1" to enable voice chat
- Use "voice_scale 1" to adjust incoming voice volume (0.0 to 1.0)
- Enter "voice_mixer_volume 1" to change microphone volume (0.0 to 1.0)
Remember to test your microphone in a casual game or with friends before jumping into competitive matches. If you're still having issues, try disconnecting and reconnecting your microphone, or restart CS:GO and Steam.
These settings should help you get your microphone working properly in CS:GO. Make sure to save your settings before exiting the game.
Related Articles
Get Free CSGO Skins: 7 Legit Methods That Actually Work in 2024